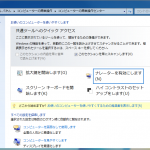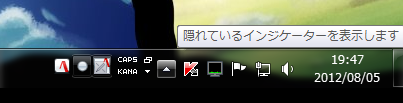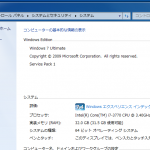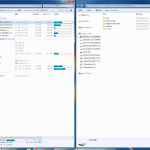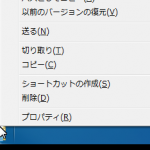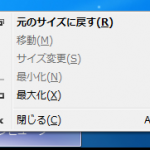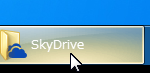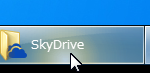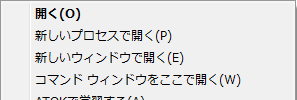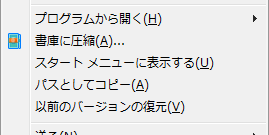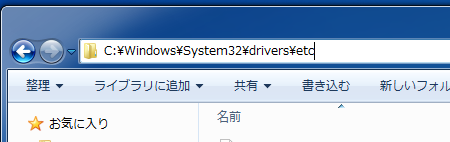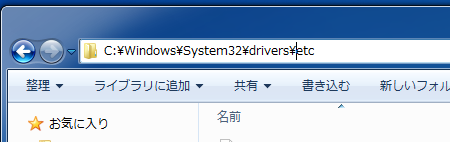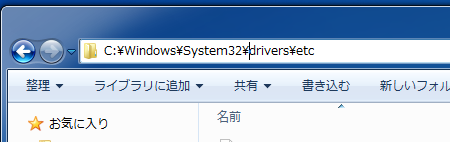Windows で使えるショートカット キーは結構あります。
F2 (名前変更)、Ctrl + X (切り取り)、Ctrl + C (コピー)、Ctrl + V (貼り付け)、Ctrl + A (すべて選択)、Ctrl + Z (元に戻す)、Ctrl + Y (やり直し) などは、アプリケーション共通で使えるショートカット キーとして有名ですよね。
最近なぜか Twitter でこの手の話題を見かけるような気がする…ので、(n 番煎じもいいところですが) 意外と知られてなさそうなショートカット キーで、自分がよく使うものなどまとめてみました。
※ Windows 7 または Windows 8 RP のものです。それ以前の Windows は知りません。
Windows キー組み合わせ
Windows キー (以下 Win) と組み合わせるものです。
| Win + 数字 |
タスク バーにピン留めされたアプリケーションの起動
Windows キーと数字の n (1 ~ 9) を押すと、タスク バーの左から n 番目のアプリケーションが起動します。 |
| Win + E |
コンピューター (XP でいうマイ コンピュータ) |
| Win + R |
ファイル名を指定して実行 |
| Win + T |
タスク バーにフォーカスを移す |
| Win + U |
コントロール パネルの [コンピューターの簡単操作センター] を開く
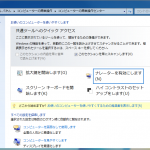 |
| Win + P |
プレゼンテーション表示モードの選択

こんなのが出ます。 |
| Win + D |
デスクトップの表示 (タスク バーの右端 (または下端) をクリックしたときと同じ) |
Win + F
F3 |
検索 |
| Win + L |
コンピューターのロック |
| Win + X |
Windows モビリティ センターの表示
※ たぶんラップトップ PC だけだと思います |
| Win + M |
すべてのウィンドウを最小化 |
| Win + Shift + M |
[Win + M] で最小化したウィンドウを元に戻す |
| Win + B |
隠れているインジケーターの表示
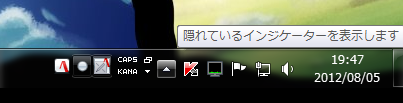
こんな感じで ▲ ボタンにフォーカスが移るので、そのまま Enter キーを押すと隠れているインジケーターが表示されます。 |
| Win + Pause |
[システム] の表示 (システムのプロパティ)
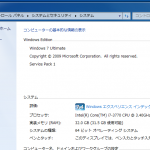 |
| Win + ↑ |
ウィンドウの最大化 |
| Win + Shift + ↑ |
ウィンドウの縦サイズのみ最大化 |
| Win + ↓ |
(ウィンドウが最大表示、または両端にスナップしている場合) ウィンドウを通常に戻す
(ウィンドウが通常表示の場合) ウィンドウの最小化 |
Win + ←
Win + → |
ウィンドウを左右に寄せる (Aero スナップで画面端に寄せる)
繰り返すとディスプレイ間を移動
マウス操作と違い、マルチ ディスプレイ環境でデスクトップの端になっていない箇所でも使えるので便利。
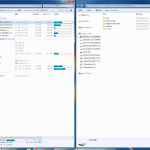
[Win + ←] と [Win + →] で、ウィンドウをディスプレイの左右にキレイに並べることができます。
|
Win + Shift + ←
Win + Shift + → |
隣のディスプレイにウィンドウを移動 |
| Win + ; (+) |
拡大
拡大鏡が起動され、拡大率が 1 つ上がります。 |
| Win + – |
縮小
拡大鏡の拡大率が 1 つ下がります。 |
| Win + Space |
デスクトップの表示
押している間、ウィンドウが透明になってデスクトップが表示されます。 |
文字入力
文字入力中、カタナカに変換するとき F7 キーを使う方も多いと思いますが、Ctrl のショートカット キーで同じことができるのをご存じでしたでしょうか。
個人的には、こちらの方がホーム ポジションを崩さずに入力できるので好みです。
※ Windows 標準の Microsoft IME (または Microsoft Office IME) のものです。他の IME の場合は効かないかも。
F6
Ctrl + U |
ひらがなに変換 |
F7
Ctrl + I |
カタカナに変換 |
F8
Ctrl + O |
半角カタカナまたは半角アルファベットに変換
(入力中の文字が日本語の場合は半角カタカナに、英語の場合は半角アルファベットになります) |
F9
Ctrl + P |
全角アルファベットに変換 |
| F10 |
半角アルファベットに変換 |
エクスプローラーでマウスと組み合わせ
キーボード ショートカットではありませんが、一緒に紹介。
タスク バーやスタート メニューで使えるものです。マウスのクリックと組み合わせて使います。
Shift
+ タスク バー ボタン右クリック |
本来のメニューの表示
起動していないアプリケーションに対してはショートカットとしてのメニューが、起動済みのアプリケーションに対してはシステム メニューがそれぞれ表示されます。
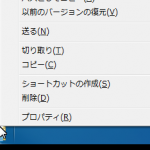 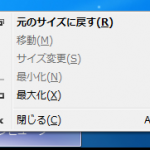 |
Shift
+ タスク バー ボタン左クリック |
アプリケーションの起動
既に起動されているアプリケーションでも複数起動されます。割と便利。
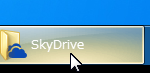 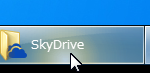 |
Ctrl + Shift
+ タスク バー ボタン左クリック |
管理者として実行
上記と同じですが、こちらは UAC が表示され管理者特権で実行されます。 |
Ctrl + Shift
+ スタートメニューの項目 |
管理者として実行
タスク バー ボタンだけでなく、スタート メニューの項目に対しても同様です。管理者特権でアプリケーションを起動できます。 |
| Shift + フォルダー右クリック |
通常のコンテキスト メニュー (ただの右クリックで出す場合) に以下のメニューが追加
[新しいプロセスで開く]
[コマンド ウィンドウをここで開く]
[パスとしてコピー]
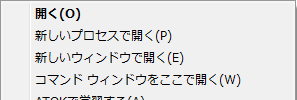 |
| Shift + ファイル右クリック |
通常のコンテキスト メニュー (ただの右クリックで出す場合) に以下のメニューが追加
[パスとしてコピー]
更に、実行ファイル以外の場合は以下も追加
[スタート メニューに表示する]
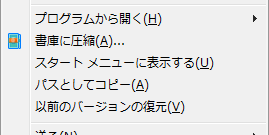 |
その他 便利なもの
| Ctrl + Shift + Esc |
タスク マネージャーの起動
これ一発で起動できます。[Ctrl + Alt + Delete] を押したり、タスク バーを右クリックしたりする必要はありません。 |
Ctrl + ←
Ctrl + → |
キャレット位置のジャンプ
テキスト ボックス内で [Ctrl + 十字キー (左右)] を押すと、キャレット位置を次の単語までジャンプします。
たとえばエクスプローラーのパスでこれをやると、 以下のように階層ごとにキャレット位置をジャンプできます。
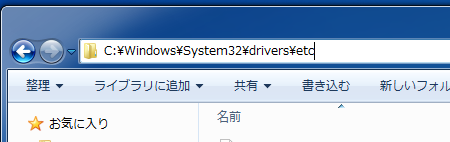
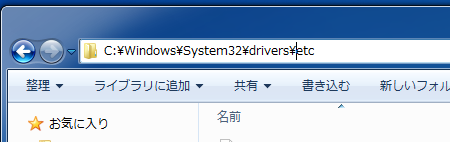 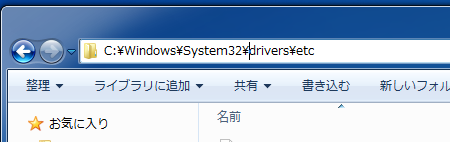
 |
Alt + Tab
Alt + Esc |
ウィンドウの切り替え
[Alt + Tab] の場合は切り替えウィンドウが出ますが、[Alt + Esc] の場合は出ません。 |
| Alt + PrintScreen |
ウィンドウのスクリーン ショット
ただの PrintScreen ではデスクトップ全体のスクリーン ショットになりますが、Alt キーと一緒に押すと現在アクティブなウィンドウのみのスクリーン ショットになります。 |
以上、思いつく限り挙げてみました。
言葉だけでは挙動がわかりづらいものもあると思いますので、実際に動かしてみて頂けるといいかも…しれません。
他に思いついたら更新します。ご参考までに。
どうでもいいですが F1 キーをヘルプに割り当てた人を私は赦さない
ちなみに、 Windows 8 Release Preview では更に多くのショートカット キーが追加されています。
Windows 8 RP で使えるショートカットキー: 世の中は不思議なことだらけ
Windows 8、8/15 から開発者向けに配布開始ですね。楽しみです。